Workspace¶
The workspace allows you to create, store, and organize your projects and modules (image, component, and application definitions).
In this section you’ll learn how to:
- Create and navigate projects,
- Protect or share your projects and modules, and
- Understand versioning within SlipStream.
Projects¶
At the top-level of the workspace, you will see your projects as well as any projects that have been shared with you.
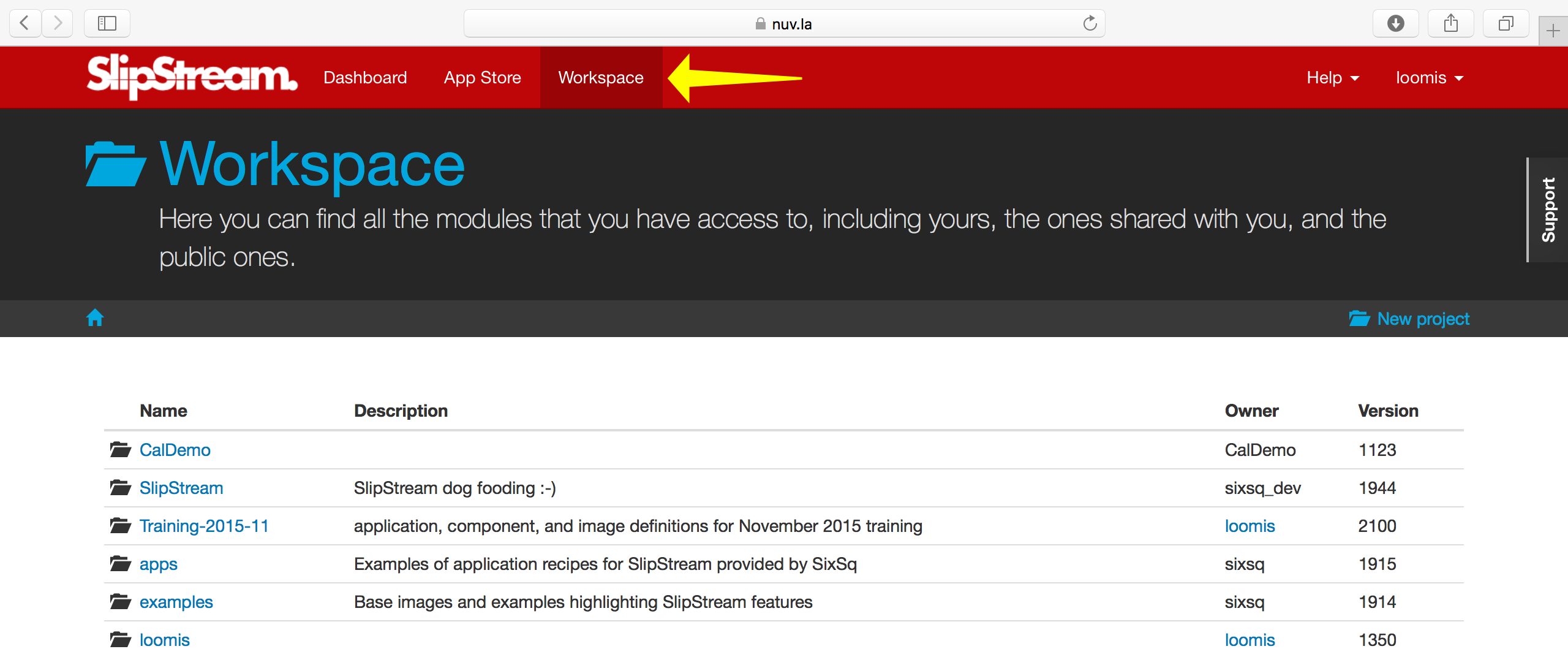
“Projects” are essentially folders, in which you can keep related images, components, and applications together. As projects can contain other projects, you can create hierarchies to help organize your work.
There are two important projects that are shared with everyone:
- The “examples/images” project contains basic operating system images (like Ubuntu 14.04 or 16.04 and CentOS 6 or 7) that are reused extensively in the definition of application components.
- The “apps” project contains set of application definitions created by SixSq to highlight features of SlipStream and to serve as a basis for your own applications.
When you have time, it is instructive to look through the definitions of those components and applications to understand how to take advantage of SlipStream features.
Important
Because the root of the workspace is shared by all users, it is recommended that you create your own top-level project (usually with the same name as your username) to hold your private modules.
Access Control¶
SlipStream has a uniform access control model across all modules. Permissions can be defined separately for three categories of users:
- User is the owner of the module
- Group is a list of other users
- Public is the set of all authenticated users
The list of users for a group can be defined explicitly on a module or inherited from the enclosing project.
Important
Modules may optionally inherit the group definition (but not permissions) from its enclosing project (grand-project, etc.). Nothing other than the group definition can be inherited from a project.
The available permissions are different depending on the type of module. The following screenshot shows the available permissions for a typical project. The access control information is always visible in the “Authorizations” section of the module.
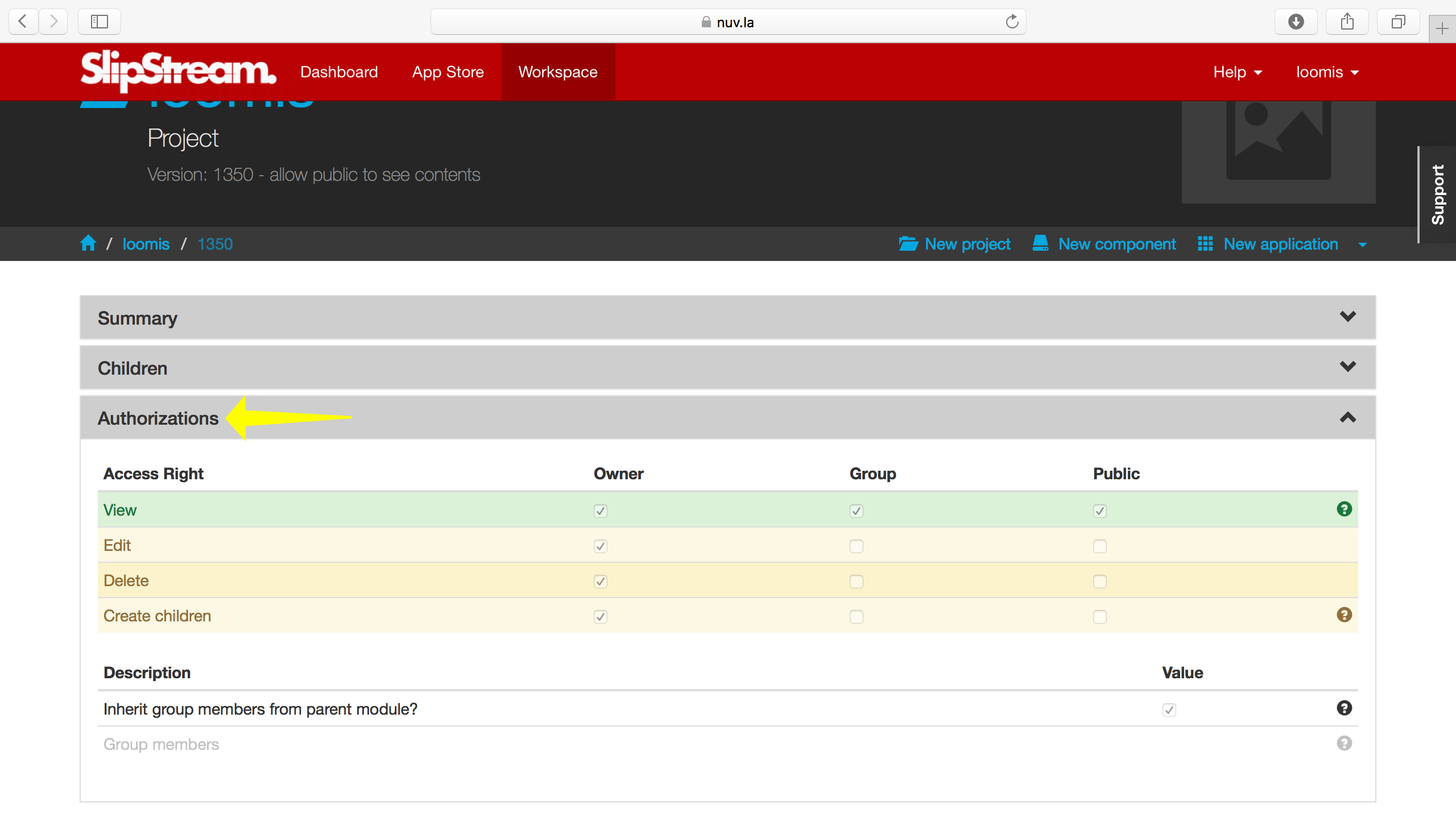
Using the access control mechanisms, you can share your work with other people on the SlipStream server. You can also request that the SlipStream administrator publish your module in the App Store to make it more visible to others.
Important
When you share a module with someone else, you allow them to see and optionally execute the application definition. If they run the application, it will use their cloud accounts and not yours. You’re sharing your knowledge, not your credit card!
Versioning¶
The full history for all modules is kept by the SlipStream server; each saved modification of a module is associated with a unique version number. The version number and a link to the full history is available in the “Summary” section of the module.
Tip
Every time you save a module, you may provide an optional description of your changes. These comments are available in the module history and help understand the evolution of the module. Providing these comments is best practice!
EXERCISES
- Create your top-level project.
- Verify with your neighbors that you can see your own project but not theirs.
- Change the permissions on the module (either Group or Public) and then verify that others can see your project.
- Change your project back to a private module when your finished.
- View the history of your project, containing the versions and comments. Are the version numbers sequential?